This is where you can create the form that competitors will need to fill out in order to submit an entry.
To create the form, click the “Add Submission Form Field” button. Select the type of content this field will contain (text, date, link, document, etc.). If this field is a required field, check the “required” button. Enter a title for the field – this is the question you are asking the competitor to answer in this field. If the field is a text field, enter the character limit for the field. If you would like to provide any further instructions for the field, enter that text into the “Field description” field; this text will appear beneath the question (the “title,” as entered above) on the form.
Repeat the steps above to add as many fields as are needed. To change the order of the fields, place your mouse over the tab with the arrows on the right-hand side of the item you want to move, then click and drag it to the position you want it to be in.
After you have added all of your form fields, click the “Preview” button at the bottom of the screen. A new tab will open showing what your form will look like to your competitors. If everything looks good, go back to the tab on which you were creating the form and click the “Create Form” button.
To edit your form after it has been created, return to this section to make the changes and click the “Update Form” button to save them.
IMPORTANT: Once your page is in the “Enter” stage and you begin accepting submissions you will no longer be able to modify your submission form.
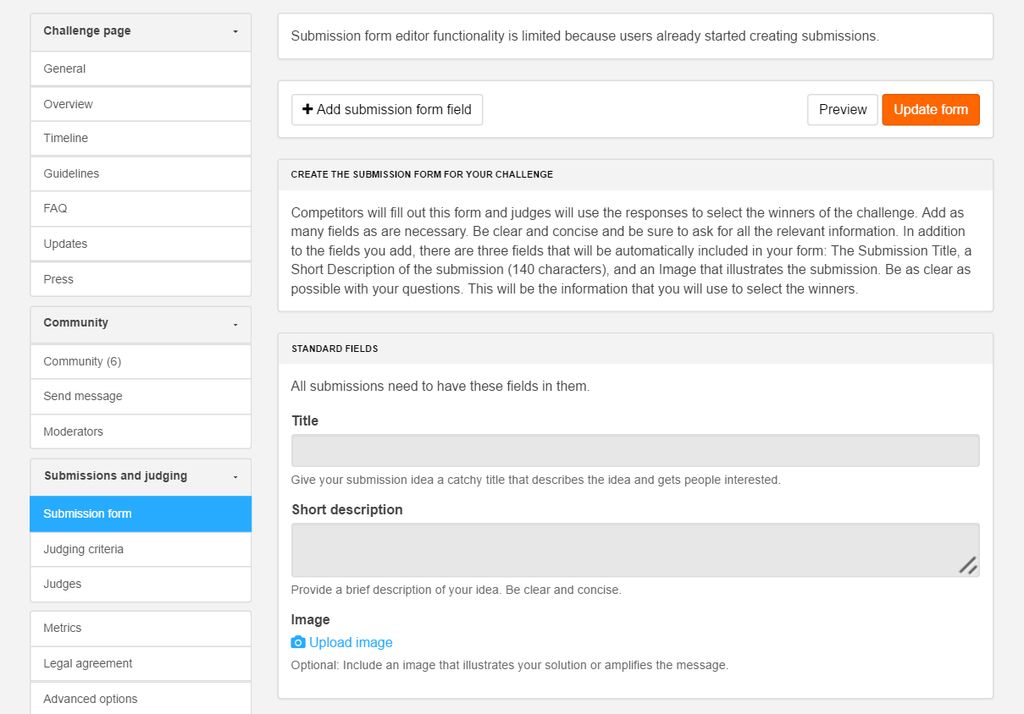
The various submission form fields that are available:
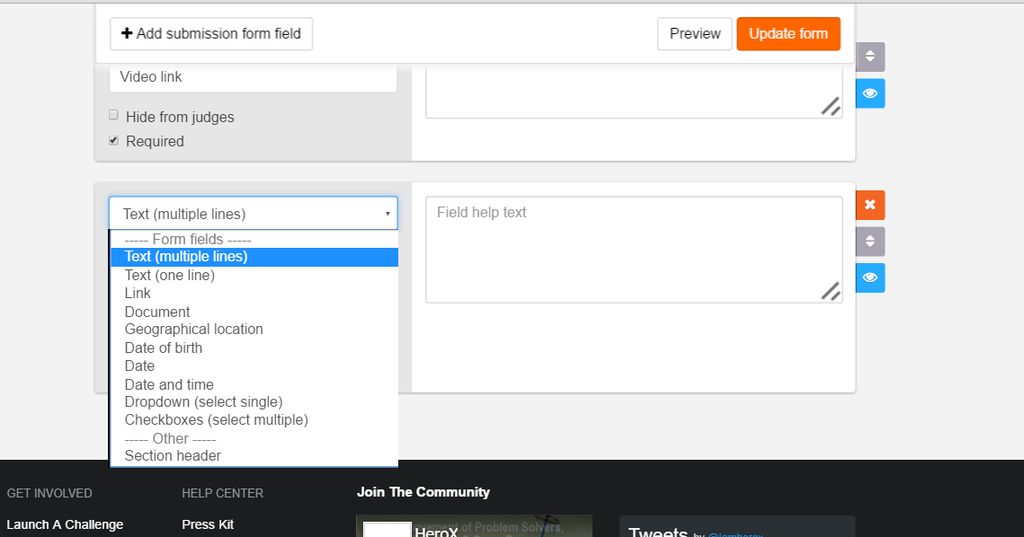
Example of a submission form:
