This feature allows you to send a message to users who have connected with your crowdsourcing project. You can message the community as a whole, or just certain groups. The message will appear in the users’ HeroX inboxes. After you've sent, drafted or scheduled your first notification, you will be able to view them within this section as well.
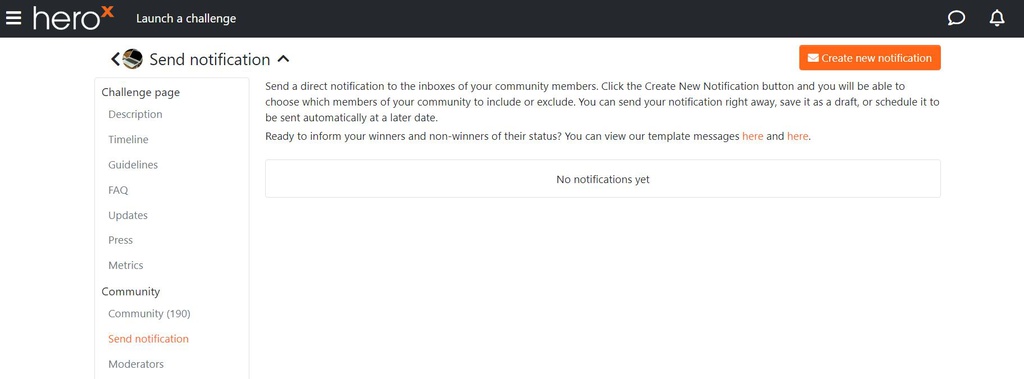
To send a new message, click on “Create New Notification” in the upper right corner and type the subject of your message in the Subject field, then type your message in the Message field. To limit the distribution of your message to only certain groups, click the pull-down menu in the Group field and select one of the following options:
To limit the distribution of your message to only users in certain countries, click the "Everywhere" hyperlink below the Location header and select the appropriate country.
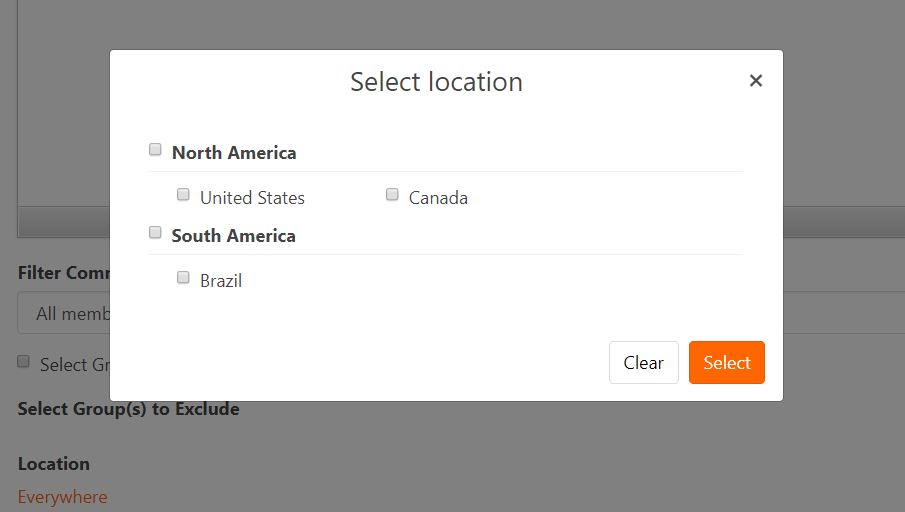
You have the option to schedule the message to go out at a certain date/time by clicking the Schedule Notification checkbox. Then, a “Click to pick time” field will populate that will pull up a calendar that you can select from. Finally, click on “Schedule Notification” once you have selected a date and time.
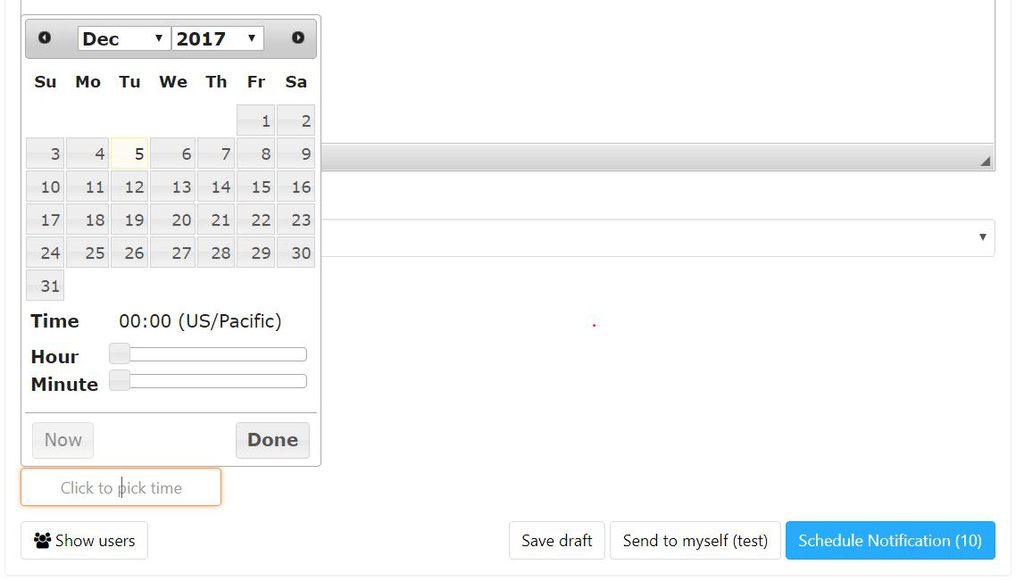
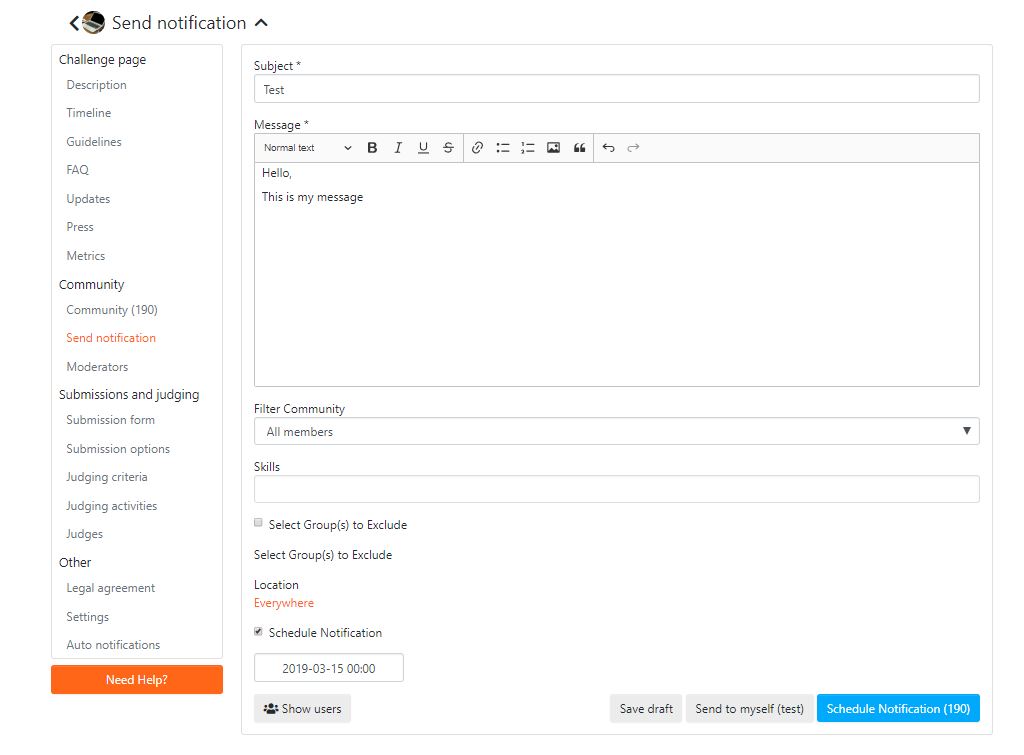
If you are not scheduling your message and you are ready to send it, click the “Send to All” button at the bottom of the screen. You can also click on “Save Draft” if you need to finish it at a later time. If you would like to preview what the message will look like before sending to your community, click the “Send to Myself (Test)” button and a copy of the message will be sent only to your HeroX inbox.